System alarmowy UniStream zapewnia powiadomienia o alarmach i zdarzeniach dla operatora maszyny za pośrednictwem zestawu wbudowanych wyświetlaczy HMI.
Zazwyczaj system alarmów może:
- pokazywać status alarmu
- zgłosić zdarzenie operatorowi maszyny
- przekazać instrukcje
- wymagać działania operatora
- odgrywać aktywną rolę w warunkach umożliwiających uruchomienie procesu.
Podczas gdy na ekranie wyświetlane są alarmy, aplikacja PLC nadal działa. Dotyczy to zarówno aplikacji Ladder, jak i HMI.
System alarmowy UniStream został zaprojektowany zgodnie ze standardem ISA (International Society of Automation) ANSI/ISA-18.2-2009, „Zarządzanie systemami alarmowymi w przemyśle procesowym”.
Komponenty systemu alarmowego UniStream
Jest to ogólny opis komponentów systemu. Dodatkowe szczegóły znajdują się w kolejnych sekcjach tego tematu.
Dostępna z poziomu drzewka projektu, umożliwia definiowanie grup alarmów i alarmów w każdej grupie.
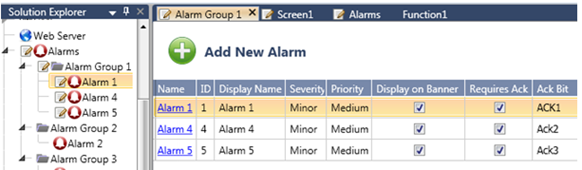
Podczas tworzenia alarmu UniLogic tworzy strukturę stanu alarmu, aby umożliwić łatwiejszą obsługę.
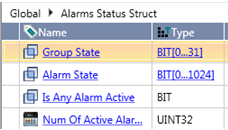
Baner alarmu
Baner powiadamia operatora UniStream o wystąpieniu alarmu. Domyślnie baner jest wyświetlany jako „Duży”, co oznacza, że jest to pasek u dołu ekranu, który biegnie na szerokość ekranu, jak pokazano na poniższym obrazku. Baner zawiera przyciski akcji i przewijane okno pokazujące aktywne alarmy.
Szczegóły dotyczące banera, takie jak wybór alarmów wyświetlanych w przewijanym oknie, umiejscowienie banera, wyświetlanie „małego” banera i przyciski akcji są szczegółowo opisane w sekcji Baner w tym temacie.
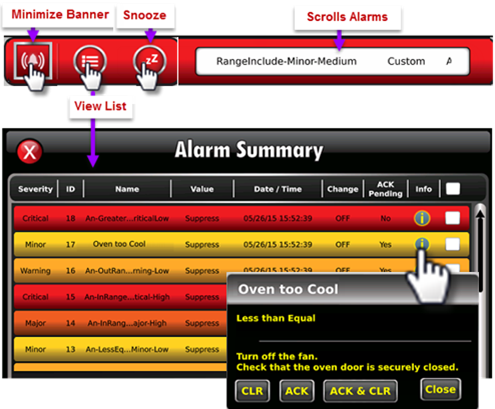
Podsumowanie alarmów
Lista podsumowująca widoczna na powyższym obrazku jest generowana automatycznie przez system alarmowy. Jest to lista pokazująca status alarmów, które są aktualnie aktywne w systemie alarmowym i stanowi podzbiór bieżącego dziennika alarmów.
Operator może:
- Nacisnąć ikonę Info<i> konkretnego alarmu, aby wyświetlić opis alarmu i instrukcje dotyczące środków zaradczych oraz wykonać akcje CLR, ACK oraz ACK i CLR
- Filtrować listę nieaktywnych alarmów, naciskając ikonę<i> i używając przycisków CLR, ACK oraz ACK i CLR.
Operator może wybrać pojedyncze alarmy z listy lub wszystkie alarmy, zaznaczając pole wyboru w górnym wierszu.
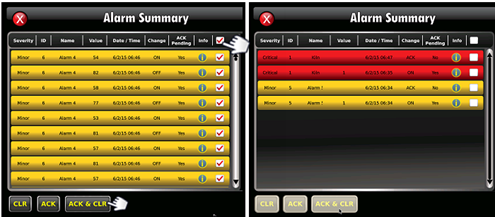
Przeglądarka stanu alarmów HMI
Widżet Przeglądarki stanu alarmów, znajdujący się w Przyborniku HMI w obszarze Zarządzanie, umożliwia wygodne zarządzanie alarmami.
Tutaj wymienione są wszystkie alarmy zdefiniowane w systemie, wraz z ich aktualnym statusem.
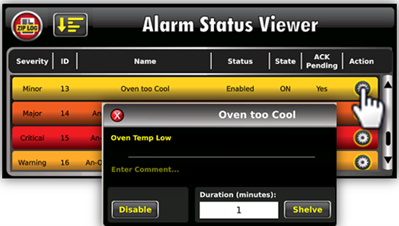
Menedżer może przeglądać stan alarmów i wprowadzać komentarze.
Menedżer może także zawiesić działanie alarmowe poprzez opcję Disable i Shelve, co szczegółowo opisano w poniższej tabeli. Alarmy można również sortować według ważności, nazwy, alarmu/grupy i innych.
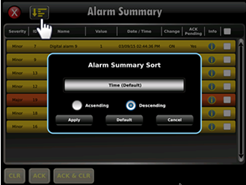
|
|
Disable (zablokuj) |
Shelve (odłóż) |
|
Opis |
Kompletnie blokuje alarm |
Tymczasowo blokuje alarm |
|
Czy alarm znajdzie się w HMI Status Viewer? |
Tak |
|
|
Czy alarm znajdzie się w Alarm Summary? |
Nie |
|
|
Czy alarm znajdzie się w logach alarmowych? |
Nie |
Tak |
|
Czy warunek jest ograniczony czasem? |
Nie |
Tak. 1 minuta domyślnie (max. 43 200 minut) |
|
Kto definiuje ustawienia? |
Operator w HMI Status Viewer |
|
Kiedy projekt UniLogic jest edytowany, a następnie wgrany do PLC:
- Jeśli alarmy nie zostały zmodyfikowane, ustawienia Disabled oraz Shelved wprowadzone online przez operatora nie zostaną zmienione.
- Jeżeli edytowano jakiekolwiek alarmy, ustawienia Disabled oraz Shelved zostaną anulowane.
Logowanie alarmów
System automatycznie rejestruje zdarzenia alarmowe w folderze Alarm Log na karcie SD kontrolera.
Zdarzenia dziennika to:
- Zmiany stanu alarmów (wyzwalacz stanu)
- Działania operatora, takie jak potwierdzenie alarmu, odkładanie/odkładanie i wyłączanie/włączanie.
Kiedy dziennik osiągnie 10 000 wierszy, jest spakowywany i przechowywany w tym samym folderze. Należy pamiętać, że przycisk ZIP dziennika w lewym górnym rogu przeglądarki stanu alarmów pokazany na powyższym obrazku umożliwia operatorowi wymuszenie spakowania bieżącego, aktywnego dziennika. Maksymalna liczba wierszy w bieżącym dzienniku wynosi 1024.
Możesz wyeksportować dziennik alarmów poprzez FTP, jako załącznik do wiadomości e-mail, poprzez serwer sieciowy lub poprzez DOK, przesyłając dane z karty SD za pośrednictwem UniApps lub widżetu przeglądarki HMI SD.
Można też ustawić aby alarmy zapisywały się na karcie SD z:
- Podpisem cyfrowym (Sign Logs)
- Plikiem o rozszerzeniu XML (Create XML)
- Plikiem o rozszerzeniu CSV (Create CSV)
- Spakowane wszystkie pliki za pomocą Zip (Create Zip)
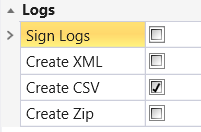
Dziennik xml, należy skonwertować za pomocą narzędzia Unitronics Alarms Log to Excel Converter, zawartego w pakiecie UniStream Data Converters Suite dostępnego na stronie internetowej Unitronics, aby przekonwertować dzienniki do formatu Excel (CSV).
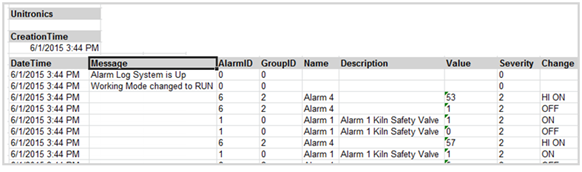
Zablokuj, Odłóż, Pomiń
Te metody wyłączania alarmów podsumowano w poniższej tabeli.
|
|
Zablokuj (Disable) |
Odłóż (Shelve) |
Pomiń (Suppress) |
|
Opis |
Kompletnie blokuje alarm |
Tymczasowo blokuje alarm |
Kompletnie blokuje grupę alarmów |
|
Czy alarm znajdzie się w HMI Status Viewer? |
Tak |
||
|
Czy alarm znajdzie się w Alarm Summary? |
Nie |
||
|
Czy alarm znajdzie się w logach alarmowych? |
Nie |
Tak |
Nie |
|
Czy warunek jest ograniczony czasem? |
Nie |
Tak |
Tak, przez Ladder’a |
|
Kto definiuje ustawienia? |
Operator w HMI Status Viewer |
Programowalny bit |
|
Widżet historii alarmów
Widget Historia alarmów, znajdujący się w Przyborniku HMI w obszarze Management, umożliwia użytkownikowi przeglądanie, ale nie edytowanie, alarmów, które wystąpiły.
Pamiętaj, że możesz wybrać tryb wyświetlania, domyślny lub prosty.
Możesz także wybrać przycisk Pokaż „Clear Button”. Spowoduje to wyświetlenie przycisku CLR pokazanego na następnym obrazie; naciśnięcie przez użytkownika powoduje wyczyszczenie wierszy wyświetlanych w widżecie Alarm.
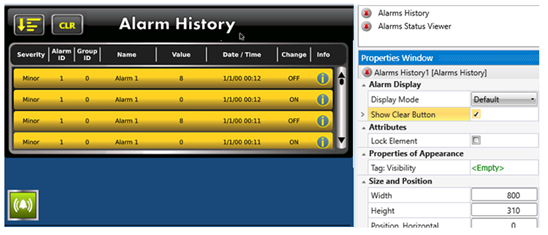
Potwierdzanie alarmu za pomocą drabinki Ladder
Ten element Ladder, znajdujący się w przyborniku Ladder w sekcji Alarmy, umożliwia potwierdzenie pojedynczego alarmu, grupy alarmów lub wszystkich niepotwierdzonych alarmów w systemie poprzez Ladder.
Ustawienia alarmów
Definiowanie grup alarmowych:
1. Wybierz Alarmy z drzewka projektu i kliknij Add New Alarm Group.
Aby edytować nazwę grupy, kliknij ją prawym przyciskiem myszy w drzewku i wybierz Rename Alarm Group, jak pokazano na obrazku.
Pamiętaj, że:
- w tabeli Grupy alarmów możesz kliknąć i edytować nazwę wyświetlaną, opis oraz przypisać bit pominięcia alarmu.
- okno Właściwości definiuje ogólne właściwości wszystkich alarmów
Użyj bitu Suppression (pomiń) w programie Ladder, aby wyłączyć alarm zgodnie z jego warunkami.
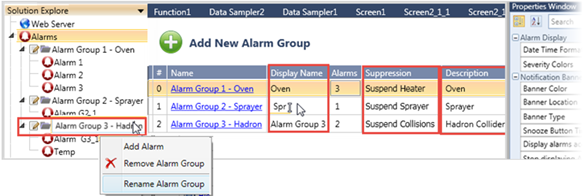
2. Edytuj domyślne ogólne właściwości alarmu pokazane na następnym obrazie, aby dopasować je do swojej aplikacji:
- Format daty i godziny
Zapewni to format zarówno wyświetlania alarmów, jak i znacznika czasu w dzienniku alarmów. - Kolory ważności
Są to kolory tła wyświetlanych alarmów, zarówno w podsumowaniu alarmów, jak i widżecie Przeglądarki stanu alarmów. - Baner powiadamiający
W tym miejscu definiujesz właściwości banera dla całego systemu alarmów, jak opisano szczegółowo w sekcji Baner poniżej. - Dostęp użytkownik
Jeśli włączysz UAC, możesz wybrać, czy przyciski – ACK, CLR, Disable i Shelve Alarm – będą widoczne dla określonej Grupy Użytkowników. - Dzienniki
Można wybrać opcję tworzenia dzienników alarmów w formacie .xml, .csv i .zip oraz ich podpisywanie sygnaturą.
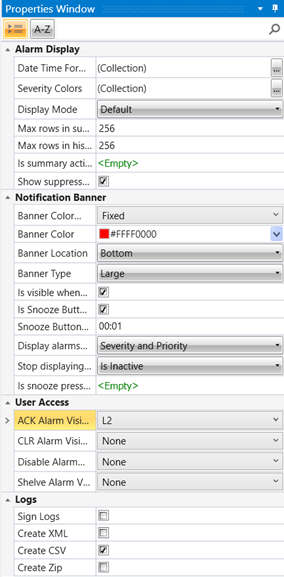
Następny obraz przedstawia kolory ważności wyświetlane dla alarmów Critical, Major oraz Minor.
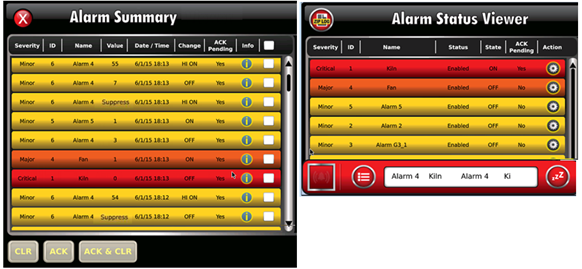
Definiowanie indywidualnych alarmów
1. Po zdefiniowaniu grupy alarmów kliknij opcję Nazwa, aby otworzyć grupę, a następnie kliknij opcję Dodaj nowy alarm.
Aby edytować nazwę grupy alarmowej, kliknij ją prawym przyciskiem myszy w drzewku projektu i wybierz Zmień nazwę.
2. Edytuj ustawienia domyślne pokazane na następnym obrazku:
- Kliknij opcję Display Name, aby zmienić nazwę domyślną. Nazwa ta będzie identyfikowała alarm zarówno w podsumowaniu alarmów, jak i widżecie Przeglądarki stanu alarmów. ID to unikalny numer nadawany przez system. System nie może go edytować ani modyfikować.
- Edytuj ważność i priorytet alarmu, klikając pola i korzystając z list rozwijanych.
Ważność określa kolor tła wyświetlanego alarmu.
Ważność i Priorytet łącznie wpływają na kolejność sortowania alarmów w banerze, podsumowaniu alarmów i widżecie Przeglądarki stanu alarmów.
Są one także zapisywane w pliku dziennika alarmów. - Za pomocą checkboxów określ, czy Alarm będzie wyświetlany na banerze przewijanego okna i czy wymagane będzie Potwierdzenie. Jeśli wymagane jest potwierdzenie, kliknij pole Bit potwierdzenia, aby przypisać tag.
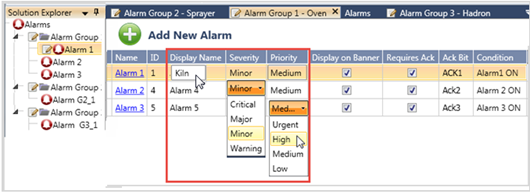
3. Kliknij pojedynczy alarm, aby go otworzyć. Opcje alarmu zależą od kontekstu. Wybrany warunek, cyfrowy lub analogowy, określa wyświetlane opcje.
Alarmom analogowym towarzyszy obraz graficzny ilustrujący ich funkcję. Należy pamiętać, że można ustawić zakres nieczułej strefy (deadband) wokół analogowych wartości wyzwalania alarmu. Strefa nieczułości to atrybut alarmu, który określa procent zakresu wokół wartości granicznych. Alarm jest nieaktywny, gdy wartość monitorowana jako wyzwalacz alarmu mieści się w tym zakresie. Kiedy wartość przekroczy ten zakres lub go przekroczy, zostanie uruchomiony alarm.
Celem strefy nieczułości jest eliminacja uciążliwych alarmów.
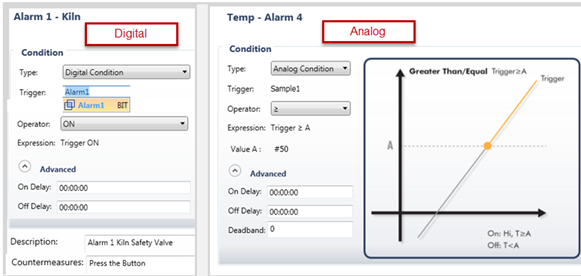
4. W dolnej części okna Alarm możesz dodać opis alarmu i instrukcje dotyczące środków zaradczych dla operatora. Są one wyświetlane po naciśnięciu ikony Alarm <i> w podsumowaniu alarmów.
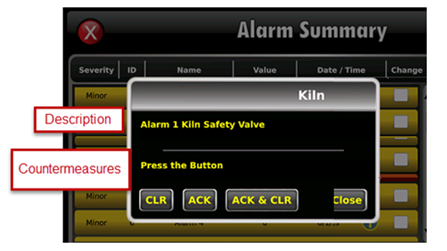
Lokalizacja języka alarmów
Interfejs alarmów Przeglądarki stanu i podsumowania alarmów został przetłumaczony na kilka języków. Wybranie języka domyślnego, np. francuskiego, powoduje przetłumaczenie elementów interfejsu na język francuski.
Baner alarmów
Notification Banner w ogólnych właściwościach alarmu określa, czy i w jaki sposób będzie wyświetlany baner alarmów.
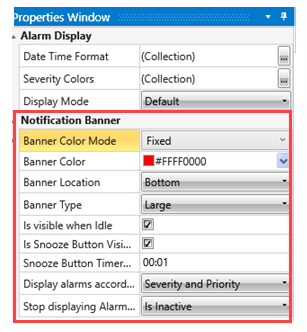
- Tryb koloru banera
Użyj listy rozwijanej, aby przypisać opcję koloru, Stały lub Według najwyższej ważności. - Kolor banera
Użyj listy rozwijanej, aby zmienić domyślny kolor tła - Lokalizacja banera
Wybierz opcję Góra lub Dół. - Typ banera
Możesz wybrać
- Duży - Prezentuje pełnowymiarowy baner, rozciągający się na całą szerokość ekranu.
- Mały - Wyświetla baner jako przycisk. Naciśnięcie przycisku otwiera Podsumowanie alarmów
- Brak - Zapobiega to wyświetlaniu banera, chociaż alarmy będą nadal rejestrowane. - Timer przycisku drzemki
Ustawia czas, przez jaki aktywne alarmy nie są wyświetlane w przewijanym oknie. Kiedy użytkownik naciśnie przycisk Odłóż, baner minimalizuje się do trybu małego przycisku.
Należy pamiętać, że jest to skuteczne tylko w przypadku alarmu, który nie zmienił stanu. Jeśli alarm, który był nieaktywny, stanie się aktywny, zostanie wyświetlony nawet po włączeniu funkcji Drzemka. - Czy przycisk drzemki
Włącza się, gdy użytkownik naciśnie przycisk Drzemka - Czy naciśnięto przycisk drzemki?
Bit łącza, który włącza się po naciśnięciu przycisku Drzemka. - Wyświetlanie alarmów zgodnie z
W przewijanym oknie możesz wybrać sortowanie alarmów według priorytetu (domyślnego), czasu lub grupy. - Przestań wyświetlać alarmy na banerze, kiedy
Możesz zatrzymać wyświetlanie alarmów w przewijanym oknie, jeśli są nieaktywne (domyślne), zostały potwierdzone (Acked) lub przekroczyły limit czasu (wybranie tej opcji pozwala ustawić czas w minutach).
Należy pamiętać, że użytkownik może zmienić położenie banera podczas jego wyświetlania na ekranie z góry na dół i odwrotnie, naciskając na obszar banera przez przycisk dłużej niż 2 sekundy.


























