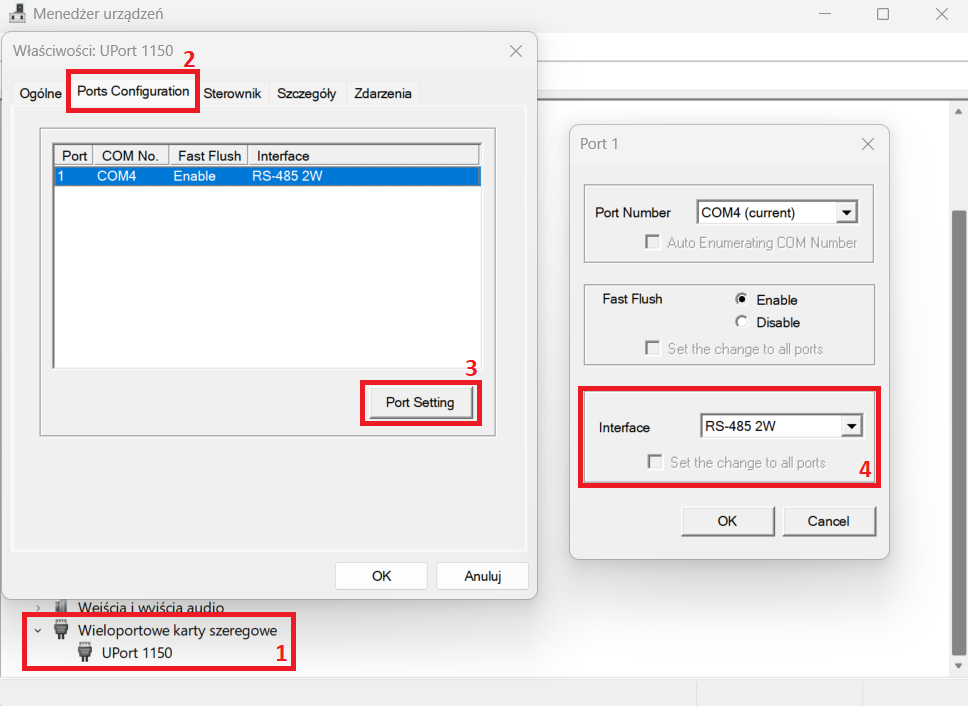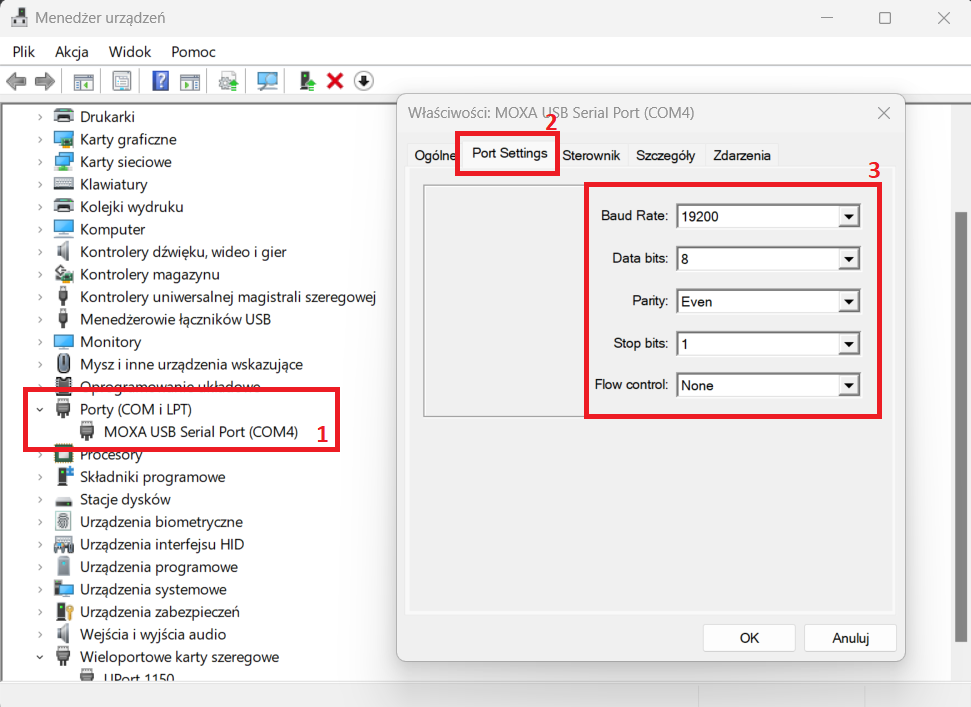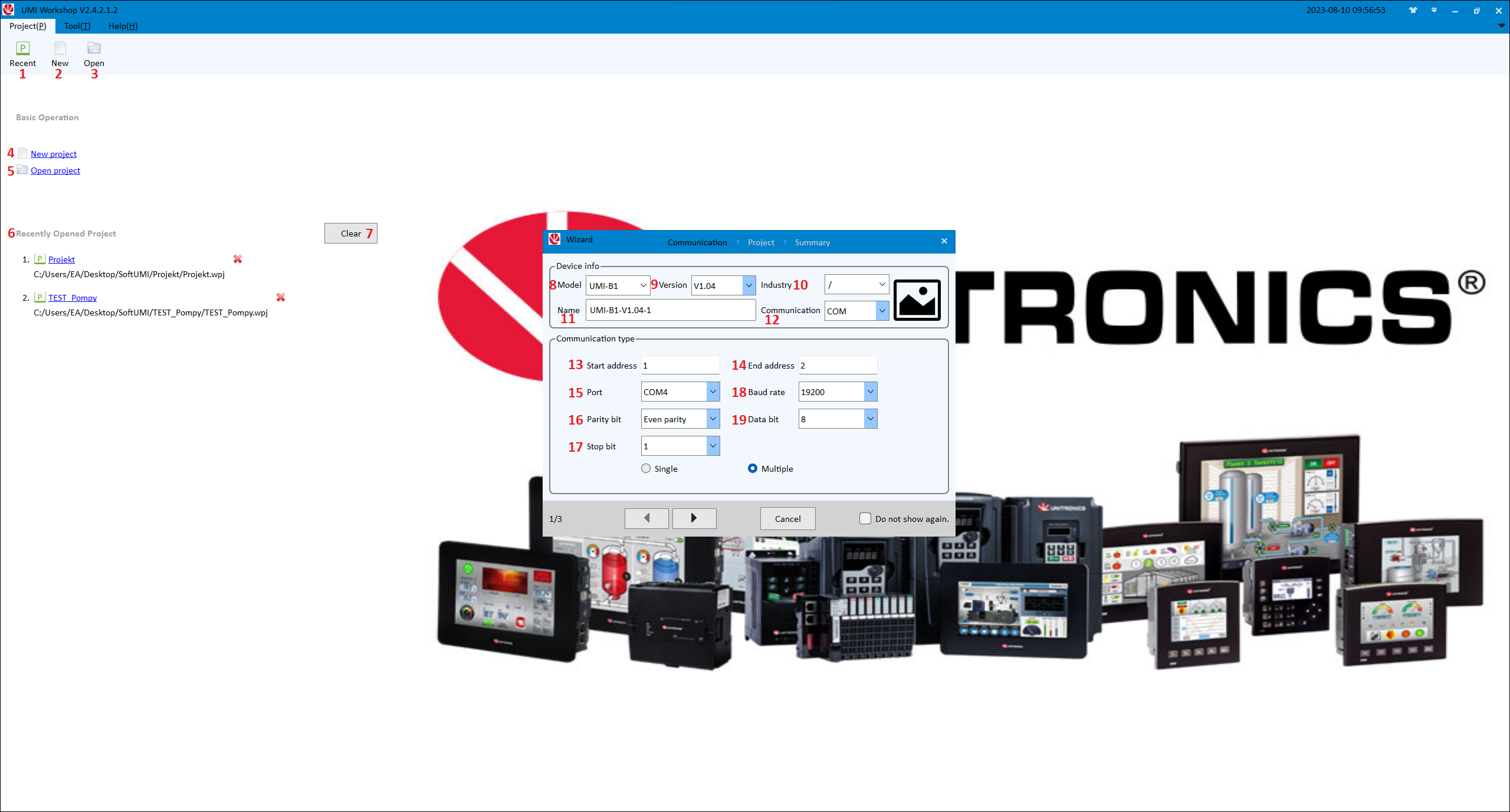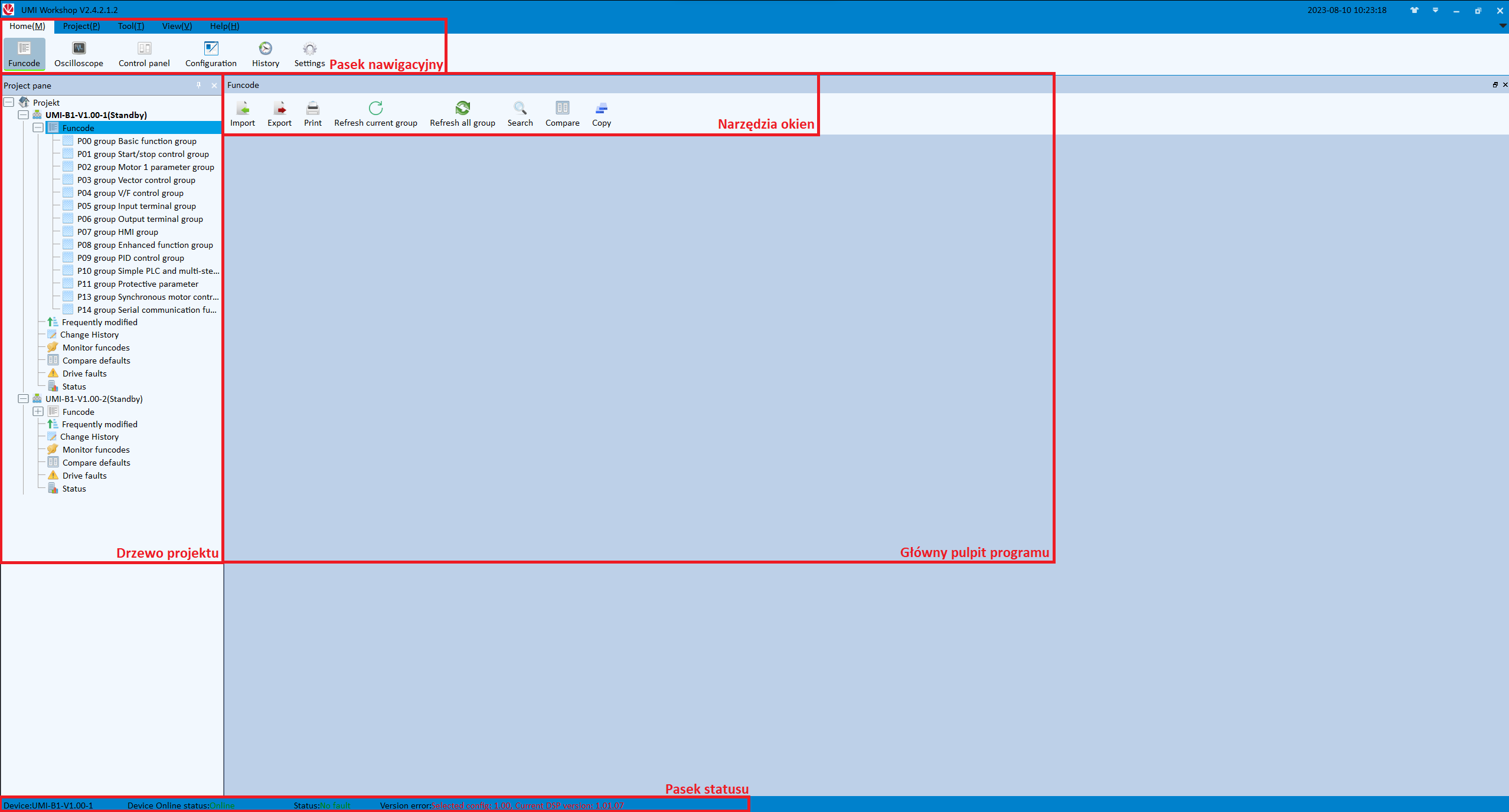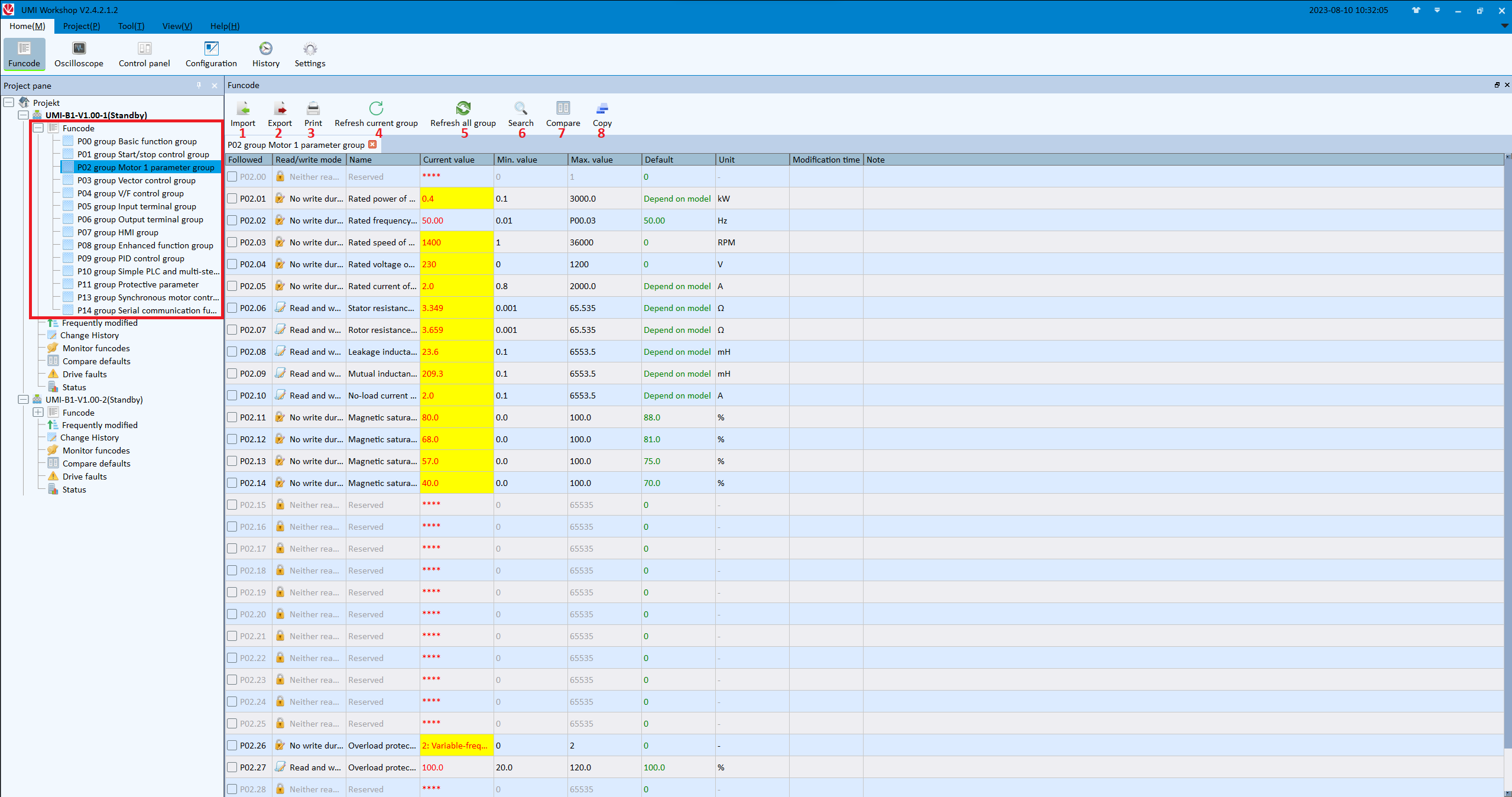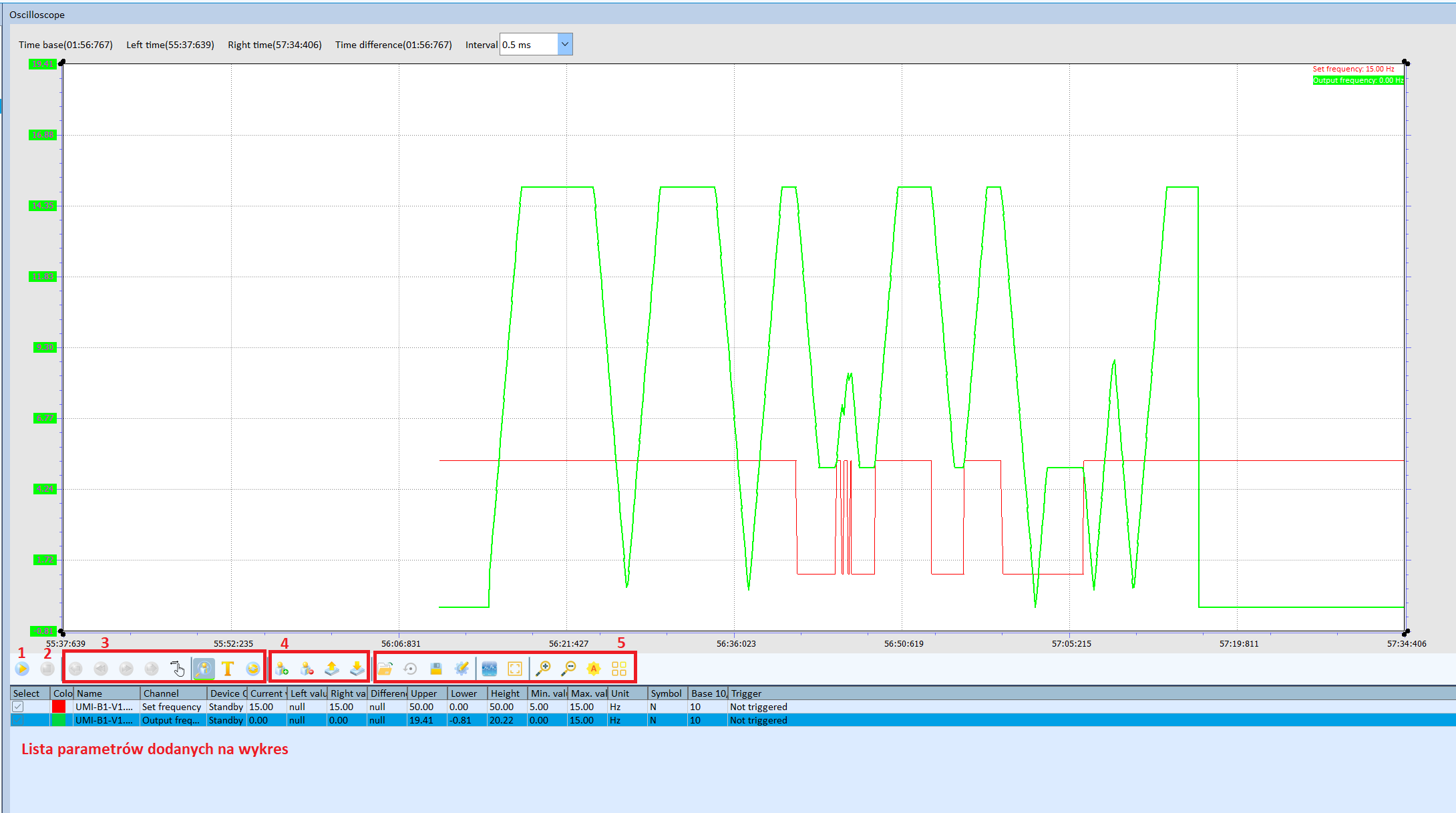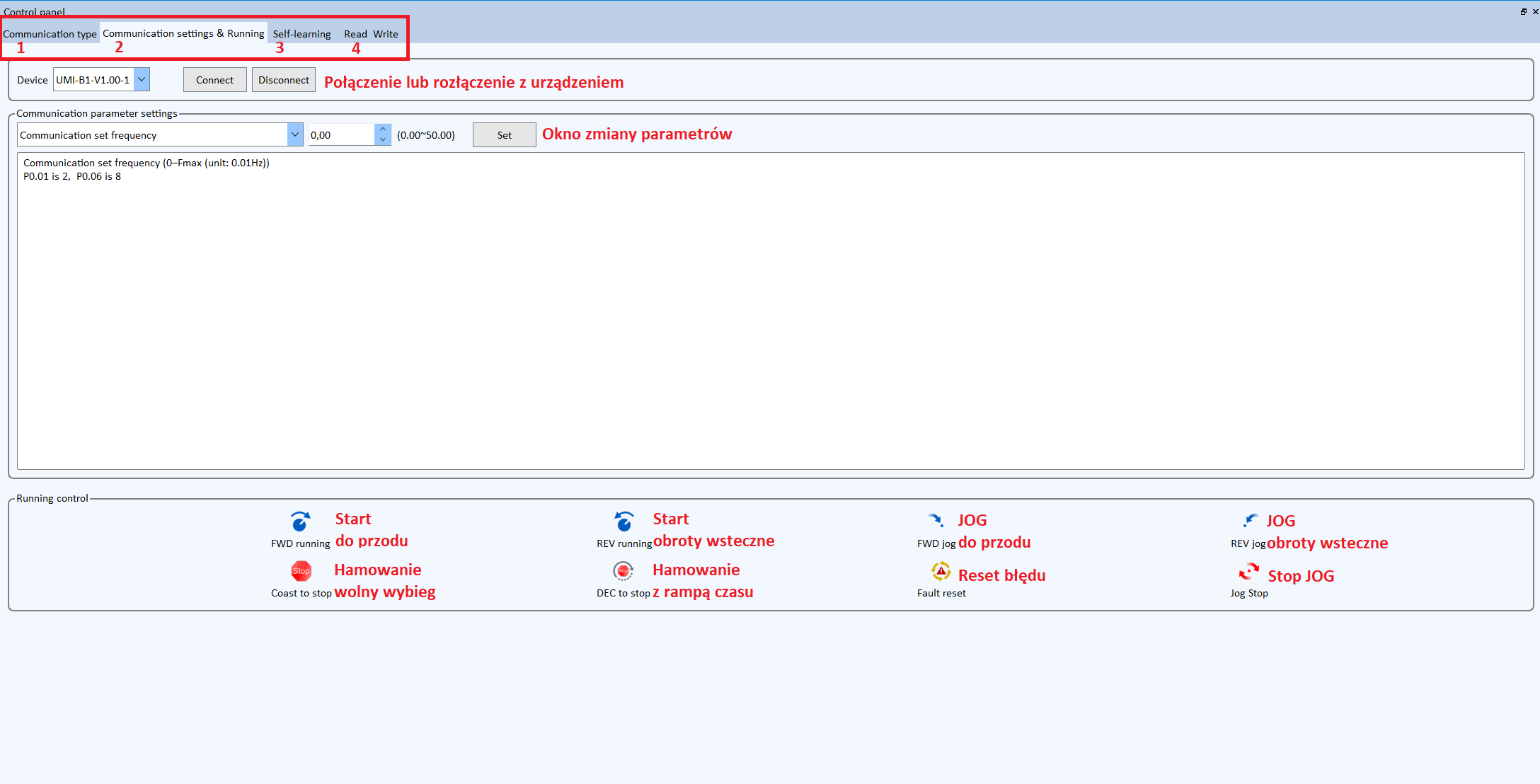Programowanie falowników nie należy do najłatwiejszych, zwłaszcza na samym początku. Im bardziej rozbudowana aplikacja, tym więcej parametrów do wpisania. Do tej pory w przemiennikach częstotliwości Unitronics robiliśmy to bezpośrednio w sofcie do … sterowników PLC. W rozbudowanych, zaawansowanych aplikacjach daje to:
- wygodę programowania – wszystko, od logiki drabinki sterownika do parametrów falownika, jest w jednym miejscu,
- szybkość programowania – parametry opisane tak, jak w manualu,
- bezproblemową implementację komunikacji – producent sam stworzył gotowe bloki programowe, struktury oraz konfigurację komunikacji MODBUS RTU, bez konieczności pisania rejestrów ręcznie,
- przejrzystą diagnostykę – dobrze opisane struktury i kody pozwalają na szybkie znalezienie błędu lub dopasowanie parametrów do wymagań klienta.
A co w przypadku, gdy:
- nie tworzymy systemu, maszyny czy aplikacji?
- przemiennik częstotliwości ma pracować jako urządzenie „stand alone”?
- aplikacja nie zawiera sterownika PLC?
W przypadku falowników Unitronics to nie problem.
Spis treści
Jedno rozwiązanie do sterowania ruchem maszyn! Poznaj Unitronics Motion Control
>> Poznaj rozwiązanie, które upraszcza pracę producentów maszyn <<
Oprogramowanie UMI Workshop do konfiguracji przemienników częstotliwości
Unitronics zawsze za cel stawiał sobie ułatwianie pracy użytkowników. Na prośbę klientów stworzył specjalny soft, który pozwala na konfigurację, obsługę i diagnostykę przemienników częstotliwości Unitronics z poziomu komputera.
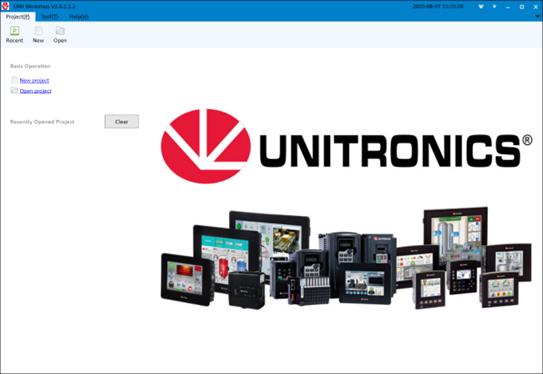
Dodatkowo otrzymujemy kilka dodatkowych funkcjonalności, które nie były dostępne w UniLogic, np. porównywanie parametrów falowników i kopiowanie parametrów z jednego na drugi.
Skąd pobrać program UMI Workshop?
Można zrobić to w zakładce "Pliki do pobrania" pod każdym falownikiem Unitronics w naszym sklepie internetowym lub bezpośrednio pod tym linkiem:
>> POBIERZ PROGRAM UMI WORKSHOP <<
Jak korzystać z oprogramowania UMI Workshop do konfiguracji falowników?
Połączenie falownika z komputerem
Przemiennik częstotliwości Unitronics posiada port komunikacyjny RS485. To właśnie za jego pomocą możemy połączyć się z PLC czy komputerem. Do PC będziemy potrzebować konwertera portu szeregowego na USB. Ja używam MOXA UPORT 1110. W menedżerze urządzeń zmieniamy ustawienia:
Magistralę falowników podłączam szeregowo do portów 485+ i 485- jak na zdjęciu poniżej.

Uruchomienie UMI Workshop
Po odpaleniu programu ukaże nam się okno początkowe, w którym:
- 1 – uruchomimy ostatnio uruchomiony i zapisany projekt;
- 2, 4 – stworzymy nowy projekt;
- 3, 5 – wybierzemy z lokalizacji na dysku konkretny projekt
Dostępna też jest lista ostatnio otwieranych projektów (6), którą możemy w każdej chwili wyczyścić w całości (7) lub usunąć pojedynczo poprzez kliknięcie „x” przy nazwie.
Wybieramy „New project” (2,4) uruchamiając okno konfiguracji Wizard, które podzielone jest na 3 etapy – Komunikacja (Communication), Projekt i Podsumowanie (Summary).
Jako pierwsze skonfigurować musimy informacje o urządzeniu:
- 8 - ogólny model falowników dostępnych w Polsce UMI-B1,
- 9 – wersje oprogramowania (jeśli nie wiesz, wybierz dowolną),
- 10 – gałąź przemysłu. Ta informacja jest dodatkowa, tylko do Twojego użytku. Może służyć np. jako identyfikacja projektów,
- 11 – nazwa falowników,
- 12 – sposób komunikacji. Dostępna tylko opcja RS485, czyli COM.
Następnym krokiem jest dodanie parametrów komunikacji. Domyślnie parametry MODBUS RTU są takie same, jak domyślne w falownikach Unitronics. Jeśli konfigurujemy tylko jeden falownik wybieramy "Single", a jeśli jest ich więcej wybieramy "Multiple". Podajemy MODBUS ID (13 – początkowy; 14 – końcowy), numer portu, do którego jest podłączony konwerter (15), sprawdzanie parzystości (16), bit stopu (17), prędkość komunikacji (18) i ilość bitów danych (19).
Klikamy ► aby przejść dalej. Pokazuje nam się część związana z nazwaniem pliku projektu („Name”) oraz wskazaniem miejsca jego zapisu. Po kliknięciu […] otworzy nam się okno eksploratora plików do wybrania folderu.
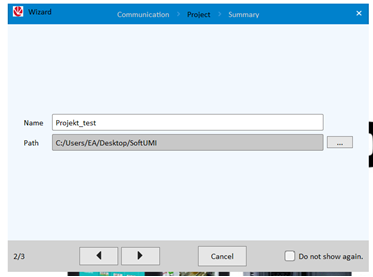
Po podaniu tych danych klikamy ► i przechodzimy do podsumowania („Summary”), gdzie widzimy wszystkie informacje o projekcie.
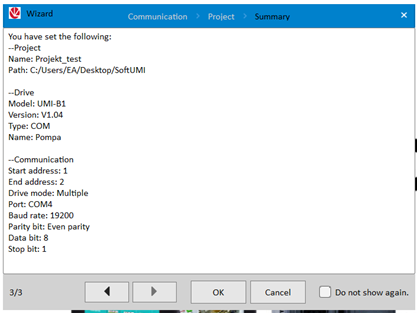
Na tym etapie warto mieć już podłączone i włączone falowniki, ponieważ po kliknięciu „OK” program automatycznie wyszuka wszystkie urządzenia. Zostaniemy poinformowani o wynikach wyszukiwania.
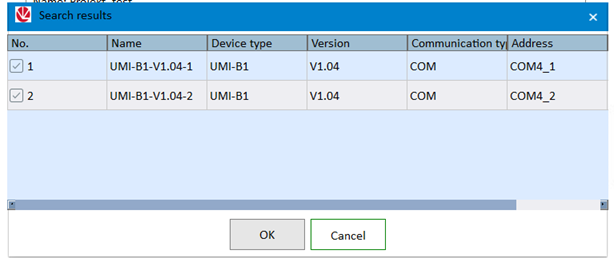
Główny widok programu UMI Workshop
Drzewo projektu
W drzewie projektu poruszamy się po funkcjach wybranego falownika. Możemy rozwinąć listę funkcji (Funcode), zobaczyć historię zmian (Change history), porównać zmienione parametry z domyślnymi (Compare defaults), zobaczyć błędy (Drive faults) czy status falownika (Status).
Pasek nawigacyjny
W pasku nawigacyjnym poruszamy się po zakładkach naszego programu:
- 1 – Funcode – Lista parametrów
- 2 – Oscilloscope – Oscyloskop, tworzenie wykresów w czasie rzeczywistym
- 3 – Control panel – Panel do sterowania falownikami
- 4 – Configuration – Tworzenie prostych pulpitów wizualizacyjnych
- 5 – History – Historia zmian
- 6 – Settings – Ustawienia
Pasek statusu
Wyświetla informacje o wybranym urządzeniu, czy jesteśmy online z danym falownikiem, stan pracy falownika oraz ewentualne błędy.
Narzędzia okien
Zmieniają się w zależności od okna, pełniąc odpowiednie funkcje.
Ustawianie parametrów
Prawdopodobnie najważniejsza funkcja całego programu. Ustawianie parametrów wybranego falownika odbywa się w zakładce „Nazwa falownika” np. UMI-B1-V.100-1 -> Funcode ->. Następnie wybieramy grupę, która nas interesuje. Wszystkie parametry są opisane łącznie z możliwymi zakresami. Po zmodyfikowaniu w kolumnie „Modification time” wyświetli się data i godzina modyfikacji.
Od razu zauważymy żółty kolor, który mówi o tym, że parametr został zmodyfikowany i jest różny od domyślnego.
W pasku narzędzi mamy dostępne funkcje:
- 1 – Import – załadowanie parametrów z wcześniej zapisanego pliku;
- 2 – Eksport – zapisanie konfiguracji do pliku .csv. Możemy zapisać wszystkie parametry lub tylko część. Wszystko wybieramy poprzez odklikanie:
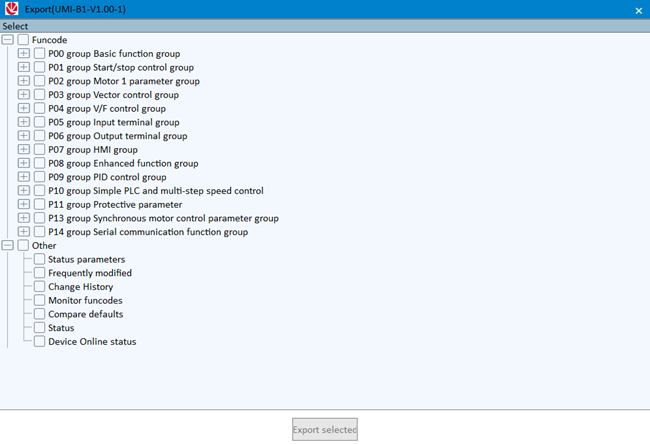
- 3 – Print – wydrukowanie listy parametrów. Tutaj również możemy wybrać, co chcemy wydrukować. Funkcja przydatna np. przy tworzeniu dokumentacji projektu,
- 4 – Refresh current group – odświeżanie wartości parametrów danej grupy,
- 5 – Refresh all group – odśwież wartości wszystkich grup,
- 6 – Search – szukanie parametrów,
- 7 – Compare – porównywanie parametrów: dwóch falowników, falownika i danych z pliku lub dwóch zapisanych plików,
- 8 – Copy – kopiowanie parametrów z jednego urządzenia na drugie.
Funkcja oscyloskopu
Oprogramowanie UMI Workshop umożliwia wizualizację danych w czasie rzeczywistym z kilku falowników. Na dole widzimy listę parametrów, którą dowolnie konfigurujemy.
Najważniejszymi funkcjami widocznymi pod wykresem są:
- 1 – Start pomiaru
- 2 – Stop pomiaru
- 3 – Narzędzia do obsługi wykresu, np. przewiń do przodu, poruszaj się kursorem po wykresie, zmień odstęp czasu.
- 4 – Dodaj lub usuń parametry na oscyloskopie, możesz też zmienić ich kolejność
- 5 – Pozostałe narzędzia do obsługi wykresu, np. zapisz wykres, otwórz zapisany wykres, przybliż, oddal, uruchom tryb pełnoekranowy.
Panel sterowania
Kolejna zakładka umożliwia nam sterowanie przemiennikiem częstotliwości Unitronics. Tutaj do dyspozycji zamiast narzędzi mamy 4 zakładki:
- 1 – Communication type – poprawa parametrów komunikacji MODBUS RTU,
- 2 - Communication settings & running – przejście w tryb online lub offline z falownikiem, zadawanie częstotliwości lub innych sygnałów sterujących,
- 3 - Self-learing – uruchomienie auto-tuningu,
- 4 – Read Write – odczytywanie i zapisywanie poszczególnych rejestrów.
Pulpity do wizualizacji
Oprogramowanie UMI Workshop ma wbudowaną funkcję tworzenia prostych wizualizacji przy pomocy przycisków, wskaźników, pasków postępu. Wszystkie dostępne elementy są widoczne na poniższym zdjęciu po lewej stronie.
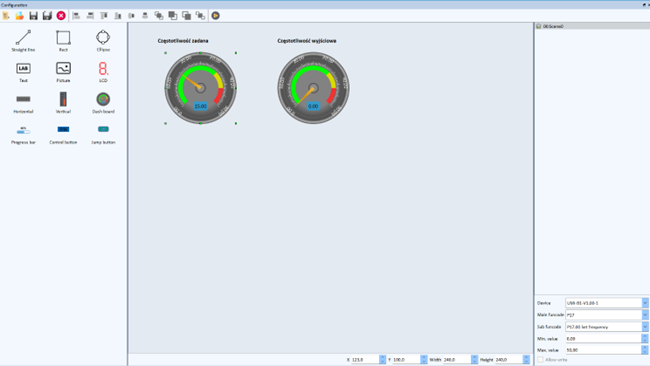
Po wybraniu elementu jego właściwości zmieniamy w kolumnie po prawej stronie. Musimy wybrać urządzenie, grupę parametrów, parametr oraz zakresy. W elemencie takim jak przycisk czy wskaźnik pionowy (Vertical) musimy zaznaczyć zezwolenie na zapisywanie parametrów do falownika.
Uruchomienie pulpitów następuje poprzez kliknięcie „Running” (ikona play).
Co zyskasz dzięki UMI Workshop?
- Parametryzację falowników wprost z komputera (nie musisz mieć sterownika PLC),
- Skrócony czas wdrożenia (nie musisz pracować z dokumentacją, bo wszystkie parametry są dobrze opisane),
- Diagnostykę i prostą wizualizację pracujących falowników bez pisania programu,
- Możliwość tworzenia kopii zapasowych konfiguracji falowników (przydatne przy testowaniu instalacji),
- Możliwość przesłania klientowi gotowej konfiguracji falownika do samodzielnego wgrania.
Wszystkie funkcje przemienników częstotliwości Unitronics pokazuje w pełni darmowa Akademia Falowników Unitronics na naszym YouTube, która jest w stanie zastąpić szkolenie podstawowe z tych urządzeń.