
Spis treści
Artykuł dostępny również w wersji PDF.
Aby uzyskać dostęp do większej liczby lekcji, powróć na stronę startową kursu.
1. Obsługa starszych sterowników
Do pełnego wykorzystania możliwości serwonapędów Unitronics warto używać ich razem z sterownikami serii UniStream, jednak z myślą o pozostałych seriach, które cieszą się również dużą popularnością Unitronics przygotował rozwiązania w zakresie kontroli ruchu dla starszych sterowników (oprócz serii Samba) wykorzystujących oprogramowanie VisiLogic. W instrukcji przybliżę kwestie konfiguracji serwonapędu do pracy. W poniższym przykładzie zostanie użyty następujący system kontroli ruchu:
- Sterownik PLC – V570-57-T20B-J,
- Serwosilnik – UMM-0004BN-B4,
- Serwosterownik – UMD-0004B-B3.
VisiLogic umożliwia sterowanie serwonapędami, ale nie pozwala na ich diagnostykę (dostępne w UniLogic). Również jest ograniczona maksymalna ilość obsługiwanych osi, do 3. Komunikacja z serwonapędem odbywa się tylko poprzez CANopen, który w przypadku sterowników Vision wymaga modułu CANbus lub ma wbudowany.
2. Komunikacja z serwonapędem
Przed rozpoczęciem konfiguracji połączenia z serwonapędem ważne jest aby zostało wgrane odpowiednie oprogramowanie do sterownika. W tym celu należy przejść do Połączenie → Komunikacja & OS. Następnie przechodzimy do zakładki Systemy operacyjne i przy wgrywaniu oprogramowania zaznaczamy okienko CAN Open & Servo.
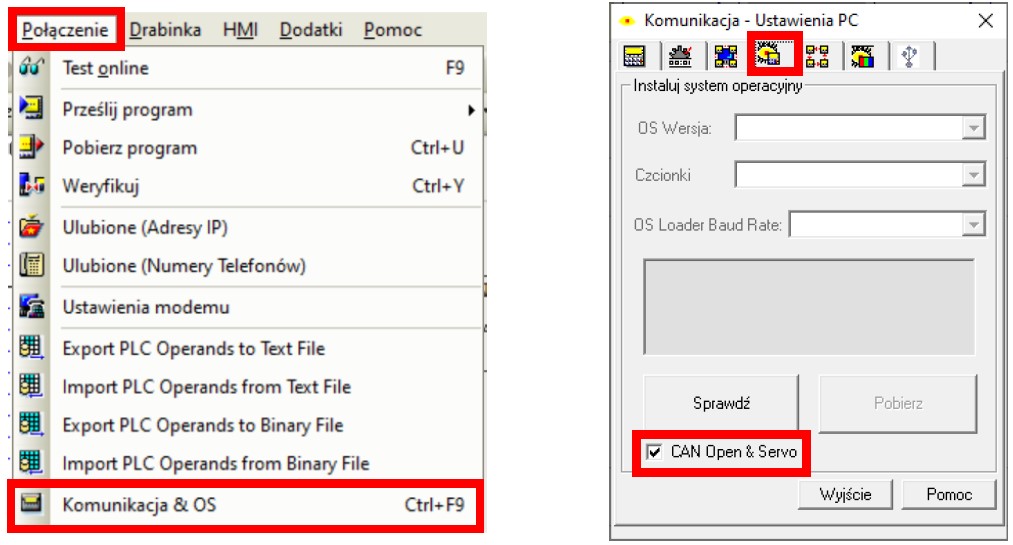
Po wgraniu odpowiedniego oprogramowania do naszego sterownika Vision możemy przejść do konfiguracji połączenia sterownik – serwonapęd za pomocą CANopen. Rozpoczniemy od przygotowania odpowiednich bloków w drabince.
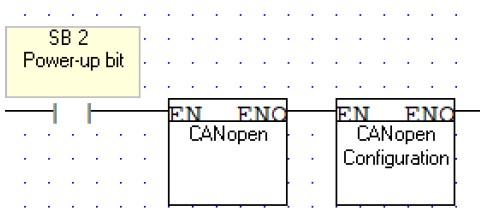
Power-up bit pozwoli na wykonanie konfiguracji tylko w momencie uruchomienia sterownika. Pierwszy z bloków funkcyjnych (CANopen) znajdziemy w zakładce Porty → Port Com → Inicjuj. W Port COM wybieramy CANopen & Servo.
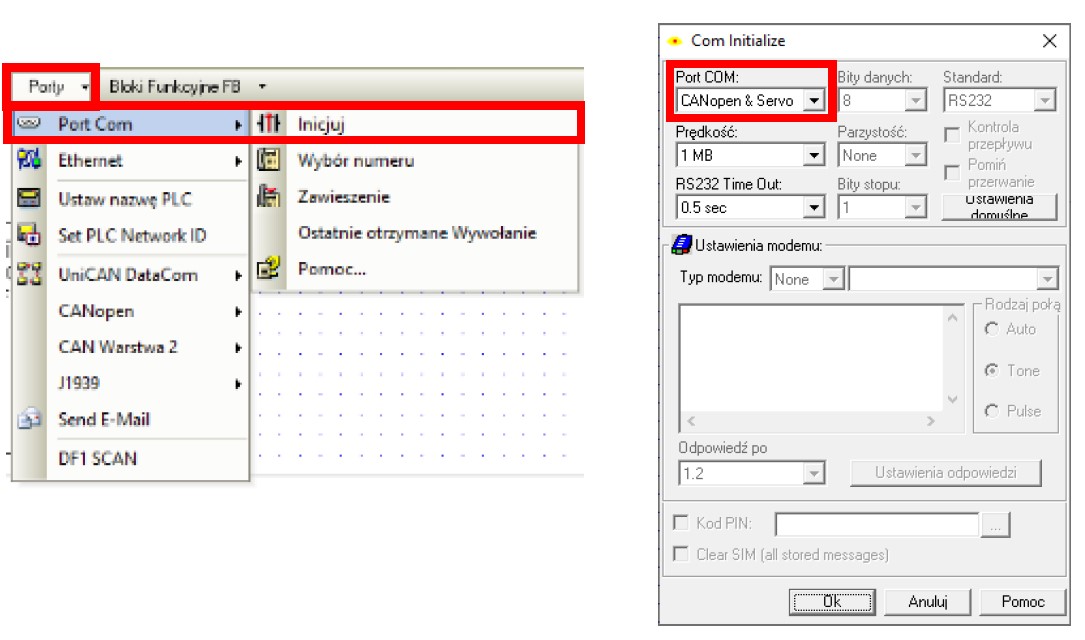
Następnie dodajemy blok funkcyjny CANopen Configuration, możemy go znaleźć w Porty → CANopen → Konfiguracja.
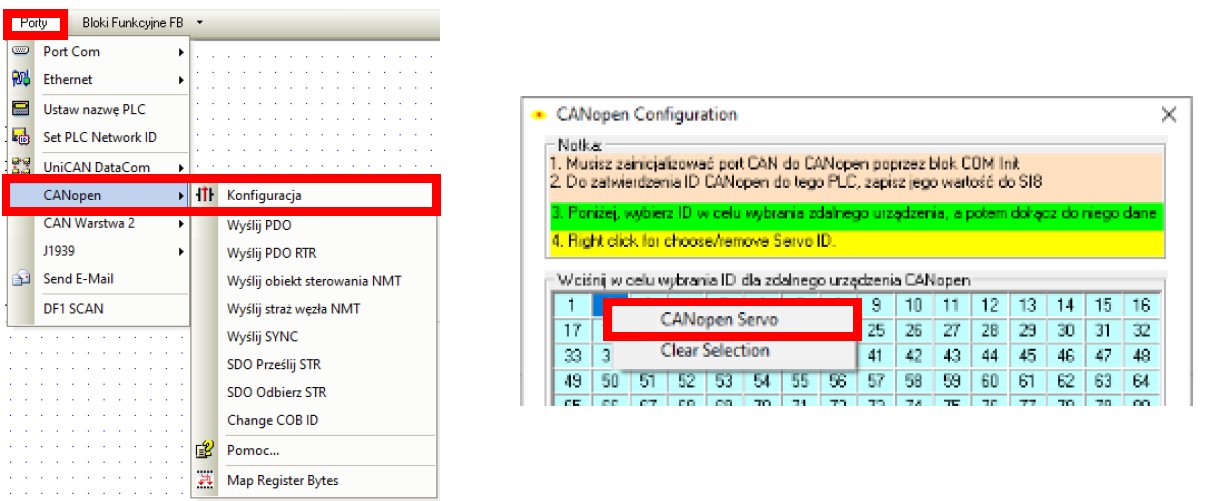
W oknie CANopen Configuration wybieramy ID odpowiadające naszemu serwosterownikowi (w naszym przypadku 2), klikamy prawym przyciskiem myszy i wybieramy CANopen Servo.
3. Konfiguracja serwonapędu
Serwonapęd konfigurujemy za pomocą bloku funkcyjnego Servo Axis MC_Power, który można znaleźć w zakładce Bloki Funkcyjne FB → Servo Axis → MC_Power. Po umieszczeniu bloku w drabince pojawi się okno konfiguracji. Na początku należy wybrać serię napędu (Motor Series) i model serwosilnika (Motor Part Number).
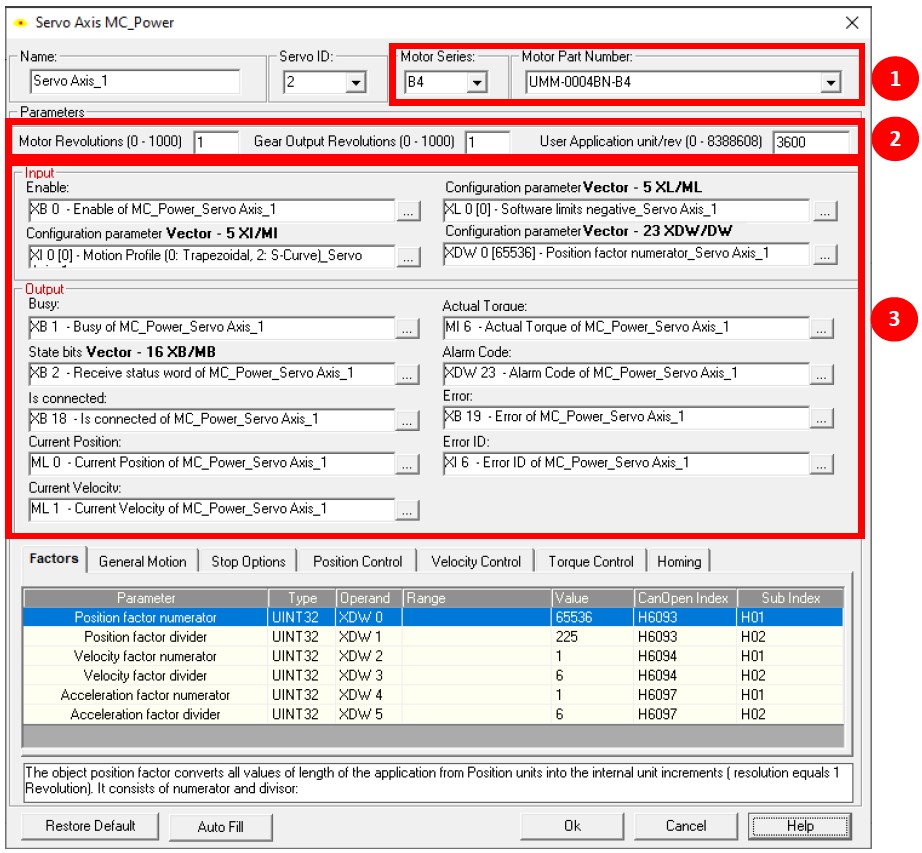
Następnie przypisujemy parametry mechaniczne silnika, w naszym przypadku nie ma żadnych przekładni, a wartość 3600 w User Application unit/rev pozwala na konwersję ruchu na jednostkę stopnie/s. Na koniec musimy przypisać zmienne do odpowiednich parametrów (oznaczone 3 na obrazku powyżej). Możemy użyć opcji Auto Fill w celu wypełnia rubryki, ale wtedy wszystkie zmienne zostaną zapisane jako zmienne X, które korzystają z pamięci RAM procesora, ale należy pamiętać że wartości tych zmiennych nie są podtrzymywane bateryjnie. Dodatkowo warto zmienić rodzaj zmiennych odpowiadających za odczyt pozycji, prędkości i momentu (Current Position, Current Velocity i Actual Torque), ponieważ będą potem potrzebne do prawidłowego wyświetlania. Wartości związane z konfiguracją możemy zmieniać w kolumnie Value. Tylko nie można zmienić wartości w zakładce Factors, jest ona powiązana z wartościami wpisanymi w Parameters.
4. Przygotowanie programu
Jako przykład napiszemy program do ciągłego obrotu serwosilnika z zadaną prędkością. Będzie on podobny do tego co w instrukcji „Tryby pracy”, więc nie będziemy się zagłębiać w szczegóły jego działania. Blok MC_Power, który posłużył do konfiguracji serwonapędu również posłuży do jego zasilania.
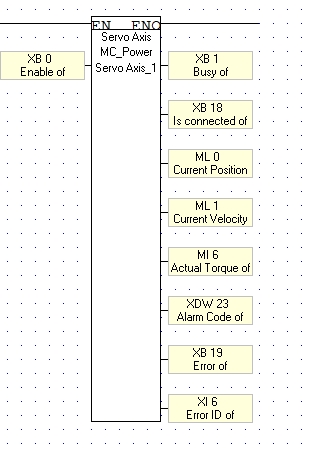
Blok MC_Reset pozwoli na resetowanie alarmów.
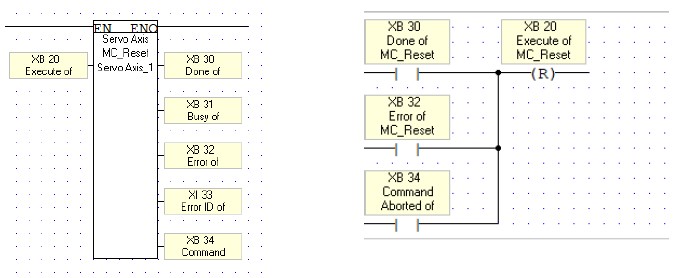
Blok Velocity steruje prędkością serwosilnika.
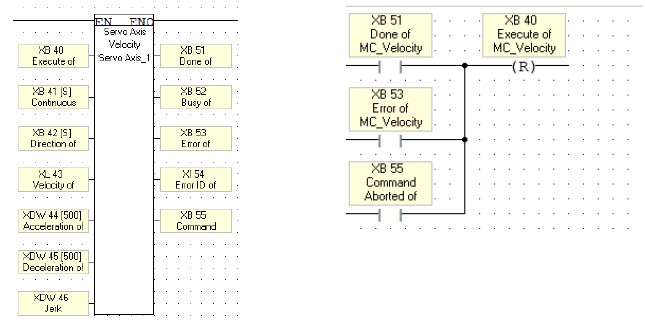
I blok do zatrzymywania serwonapędu MC_Stop.
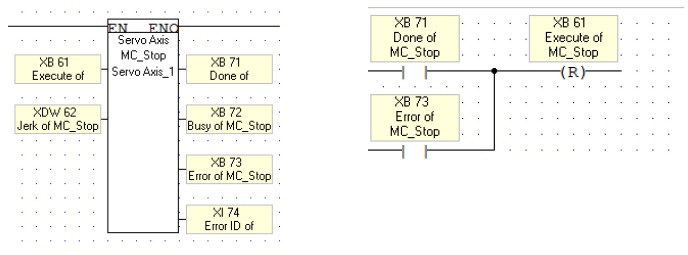
Na ekranie HMI umieścimy przyciski pozwalające na sterowanie serwonapędem jak i wyświetlanie parametrów pracy.
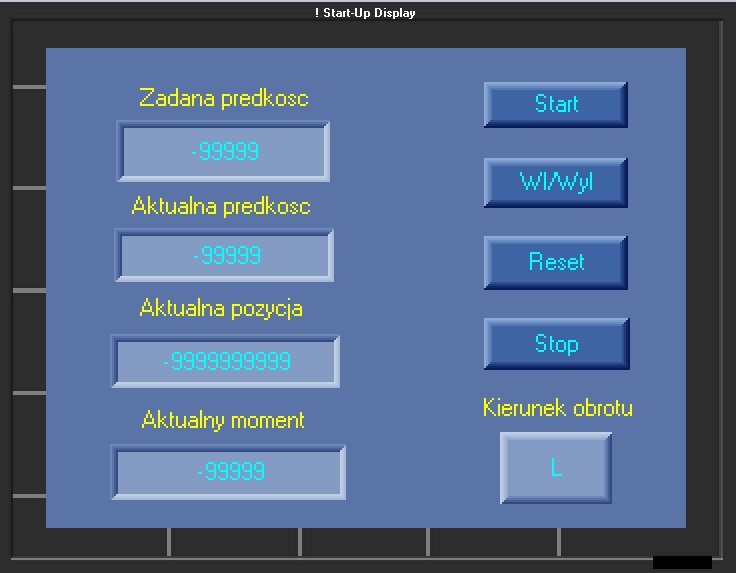
Powyżej przykładowy ekran z lewej wyświetlane są poszczególne parametry pracy, a w Zadana prędkość możemy wpisywać docelową prędkość serwonapędu. Natomiast z prawej mamy przyciski do sterowania napędem jak i do zmiany obrotu.
Elementom zostały przyporządkowane następujące zmienne:
|
Nazwa elementu |
Zmienna |
|
Start |
MB 3 |
|
Wł/Wył |
MB 2 |
|
Reset |
MB 1 |
|
Stop |
MB 0 |
|
Kierunek obrotu |
XB 42 (Tekst OFF – L, Tekst ON – P) |
|
Zadana prędkość |
XL 43 |
|
Aktualna prędkość |
ML 3 |
|
Aktualna pozycja |
ML 0 |
|
Aktualny moment |
ML 4 |
Pozostało dodać funkcjonalność przycisków w naszym programie. Przycisk START oprócz załączania ruchu (XB40) ma jeszcze rozłączać STOP (XB61).
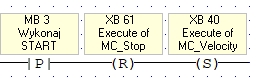
Reset wykonuje akcję usuwania alarmu (XB20), a Wł/Wył przełącza zasilanie serwosilnika (XB0).
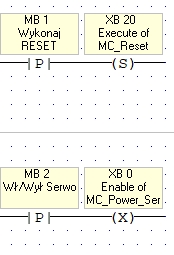
Przycisk STOP oprócz uruchamiania bloku MC_Stop (XB61) również resetuje zmienne odpowiedzialne za zasilanie serwosilnika (XB0) i wykonywanie ruchu (XB40). Na koniec pozostało przygotować dane dot. prędkości i momentu tak, aby były odpowiednie do wyświetlania, ponieważ szybkie zmiany powodują, że wartości są nieczytelne. W tym celu stworzymy filtr uśredniający, który będzie aktualizowany co 100 ms.
Należy dodać konfigurację filtru (Bloki Funkcyjne FB → Filter → Konfiguracja). Jako rodzaj filtru wybieramy średnią dynamiczną, liczba wartość – 16 i liczba odrzuconych – 4.
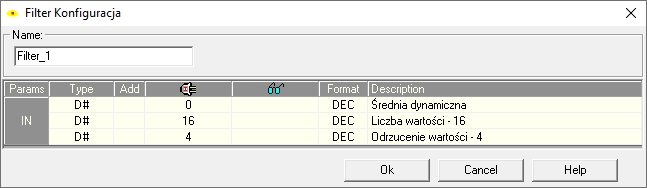
Tworzymy dwa takie konfiguracje i dodajemy do gałęzi z konfiguracją CANopen.
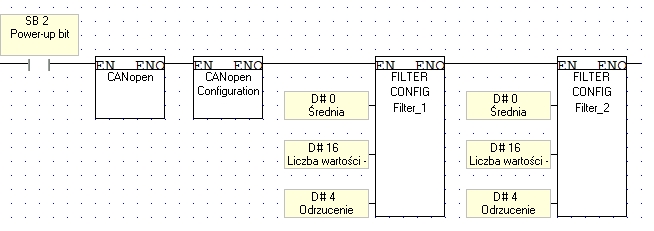
raz dodajemy filtry ze stykiem SB15, który będzie załączał się co 100 ms. Jako wartości wejściowe ustawiamy nasze wartości z serwonapędu (ML1 dla prędkości i MI6 dla momentu), a jako wartościć wyjściowe ustawiamy dowolne zmienne.
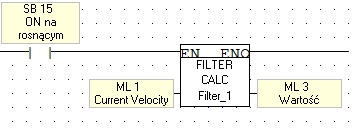
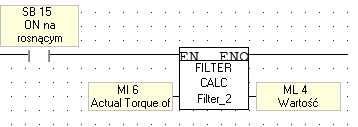
Dzięki temu wartości będą dobrze widoczne, ale będzie występował drobny uchyb związany z szybką zmianą prędkości, a nie koniecznie tak szybkiej reakcji filtra uśredniającego.
Serwonapędy mogą być obsługiwane zarówno przez sterowniki serii UniStream jak i Vision. Jednak trzeba mieć na względzie, że pełne wykorzystanie możliwości i funkcji serwonapędu umożliwiają produkty UniStream jak i samo konfigurowanie jest znaczne uproszczone i bardziej intuicyjne w porównaniu do starszych sterowników.
5. Do pobrania
Poniżej umieszczony został link omówionego powyżej programu.
>>>PRZYKŁADOWY PROGRAM VISILOGIC<<<
Aby uzyskać dostęp do większej liczby lekcji, powróć na stronę startową kursu.
Jeśli masz pytania, skontaktuj się z nami pod adresem e-mail: sterowniki@elmark.com.pl . Chętnie wysłuchamy również każdą konstruktywną krytykę na temat jakości tego kursu.
































